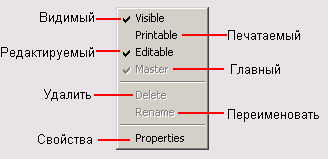Все о CorelDRAW |
| 10 |
Работа со слоями | Иллюстрированный самоучитель CorelDraw 12 | ||||||||||||||||||||||||||||
| Школа дизайнера |
Чтобы выбрать активный слой, достаточно щелкнуть на соответствующей ему строке в иерархическом списке окна диспетчера объектов. Поскольку при добавлении слоя его имя появляется на ветвях дерева, соответствующего всем страницам документа, щелчок можно выполнить на строке, соответствующей любой странице. Чтобы включить или выключить отображение слоя на экране, достаточно щелкнуть мышью на соответствующем слою значке в виде глаза в окне диспетчера объектов. Для обычных (не главных) слоев этот режим можно устанавливать индивидуально для каждой страницы документа. Если необходимо отключить или, наоборот, включить режим отображения сразу на всех страницах, щелчок следует выполнить на значке в виде глаза в строке, соответствующей слою на главной странице (ветвь Master Page в нижней части окна диспетчера объектов). Чтобы включить или выключить вывод слоя на печать, достаточно щелкнуть мышью на соответствующем слою значке в виде принтера в окне диспетчера объектов. Слой координатной сетки невозможно вывести на печать, а слой Desktop (Рабочий столимеет смысл выводить на печать только в том случае, если размеры печатной страницы меньше размеров листа бумаги, используемого при выводе на печать. Чтобы запретить или разрешить редактирование объектов, расположенных на слое, достаточно щелкнуть мышью на соответствующем слою значке в виде карандаша в окне диспетчера объектов. Слои, у которых значок карандаша выведен в тусклом варианте, заблокированы. На таком слое нельзя выделять и, следовательно, изменять какие-либо объекты. Чтобы переименовать слой, достаточно дважды щелкнуть на его имени и отредактировать его. Чтобы удалить слой, можно выделить его щелчком на имени и нажать клавишу Del. Слои, назначенные главными по умолчанию — Grid (Координатная сетка), Guides (Haправляющие) и Desktop (Рабочий стол), — переименовать и удалить нельзя. Чтобы переместить слой на новое место в стопке слоев, достаточно перетащить его мышью вверх или вниз по отношению к исходному положению. Внутри окна диспетчера объектов появится горизонтальная черта, обозначающая новую позицию, которую займет слой, — эта черта перемещается синхронно с перемещением мыши. После отпускания кнопки мыши слой займет новое положение. Чтобы сделать слой активным, достаточно щелкнуть мышью на соответствующей ему строке. Операции со слоями удобнее выполнять, предварительно переключив окно диспетчера объектов в режим вида диспетчера слоев. Для этого нужно щелкнуть на кнопке Layer Manager View (Вид диспетчера слоев). Если щелкнуть правой кнопкой мыши на строке окна диспетчера объектов, соответствующей слою, раскроется контекстное меню, представленное на рис. 9.19.
Рис. 9.19. Контекстное меню слоя в окне диспетчера объектов В верхней части меню расположены команды, переключающие состояние режимов слоя, ниже — команды удаления слоя и его переименования. Последняя команда меню раскрывает диалоговое окно, элементы управления которого позволяют более точно настраивать свойства слоя.
|
• Самоучитель CorelDRAW 12 Навигация по разделам: Основы Состав изображений Линии Текст Объекты Заливки Обводка контуров Отображение рисунка на экране • Упорядочение объектов Операции с несколькими объектамиОгибающие и деформации Перспектива, тени и экструзия Клоны, стандартные фрагменты, пошаговые переходы и ореолы Линзы Прозрачность и фигурная обрезка Размещение текста на траектории Пиксельные изображения и коллажи Вывод иллюстрации
|
|||||||||||||||||||||||||||
| На главную | top |