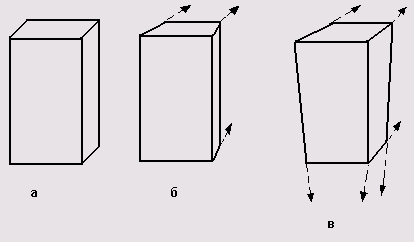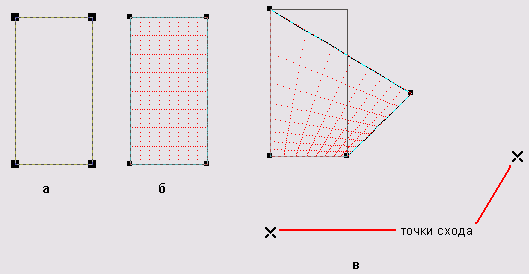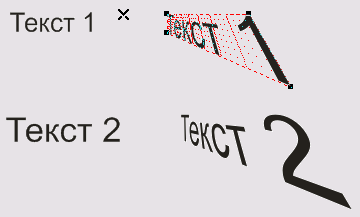Все о CorelDRAW |
| 01 |
Преобразование перспективы | Иллюстрированный самоучитель CorelDraw 12 | ||||||||||||||||||||||||||
| Школа дизайнера |
Основное назначение CorelDRAW — создание изображений, большинство из которых носят плоскостной, подчеркнуто графический характер. Поэтому передавать глубину и объем изображаемой сцены с учетом освещения и направления взгляда приходится чисто графическими приемами, имитируя блики и тени дополнительными объектами, а перспективу — искажением контурных линий объектов. С этими приемами мы уже познакомились, работая над упражнениями предыдущего урока. Однако в CorelDRAW имеются средства для автоматического построения эффектов, имитирующих объем и глубину сцены. В первую очередь к ним относится преобразование перспективы. Законы геометрической перспективы были разработаны художниками раннего Возрождения, предложившими приемы имитации глубины за счет уменьшения размеров изображаемых объектов пропорционально их удаленности от зрителя. Поскольку такое сокращение размеров соответствует восприятию человеческим глазом реального трехмерного пространства, соблюдение законов геометрической перспективы на двухмерном листе бумаги заставляет глаз зрителя поверить в наличие реально отсутствующего третьего измерения. Преобразование перспективы, примененное к индивидуальному объекту или группе, искажает их форму в соответствии с выбранной схемой перспективы. Для построения теней, отбрасываемых предметами на плоскость, можно воспользоваться приемом объединения группы объектов, изображающих фигуру, с последующим изменением заливки и формы полученного объекта (например, с помощью эффекта перспективы), но можно воспользоваться и специальным инструментом для построения падающих теней. Эффект экструзии позволяет построить на рисунке проекцию обобщенного цилиндра — тела, образующегося при перемещении плоской фигуры в пространстве в направлении, перпендикулярном ее плоскости. CorelDRAW автоматически выполняет параллельное или перспективное проецирование фигуры и строит как изображения боковых поверхностей обобщенного цилиндра, так и светотеневую картину на них. В терминологии CorelDRAW перспективой называется преобразование, искажающее форму объекта таким образом, чтобы имитировать одноточечную или двухточечную перспективу. По своим результатам преобразование перспективы эквивалентно заключению объекта в четырехугольную огибающую с последующим перемещением ее узлов. Если нарушается параллельность пары противолежащих сторон огибающей, то продолжения первоначально параллельных им отрезков прямых объекта начинают пересекаться в одной точке, которая называется точкой схода. При нарушении параллельности обеих пар противолежащих сторон огибающей возникает две точки схода. Соответственно различают частные случаи перспективы: одноточечную и двухточечную. На рис. 12.1, а представлен исходный объект (изображение параллелепипеда), а на рис. 12.1, б и в тот же объект, подвергнутый преобразованиям соответственно одноточечной и двухточечной перспективы. Сами точки схода на рисунке не показаны, поскольку находятся далеко за его краями, но пунктирными линиями со стрелками обозначено направление на них.
Рис. 12.1. Одноточечная и двухточечная перспектива объекта Добавление перспективы к объекту обратимо — после удаления перспективы объект восстанавливает свою исходную форму, так же как при удалении огибающей. Перспективу можно добавить к любому отдельному объекту или группе объектов, в том числе — к блоку фигурного текста. Исключение составляют только рамки простого текста и импортированные пиксельные изображения. К пиксельным изображениям может применяться специальный точечный эффект, имитирующий перспективу (см. урок 17). Рассмотрим этапы построения преобразования перспективы для прямоугольника (рис. 12.2, а). Специального инструмента для этого в CorelDRAW не предусмотрено, поэтому процесс начинается с выделения объекта (группы) инструментом Pick (Выбор) и выбора команды Effects > Add Perspective (Эффекты > Добавить перспективу). После выполнения команды поверх объекта появится пунктирная сетка красного цвета с четырьмя узлами в углах (рис. 12.2, б). При этом автоматически выбирается инструмент Shape (Форма), с помощью которого можно перетаскивать угловые узлы сетки.
Рис. 12.2. Этапы построения преобразования перспективы При перетаскивании любого узла из исходного положения будет построена двухточечная перспектива. Если это перетаскивание выполнить при нажатой клавише Ctrl что обеспечит смещение узла строго по горизонтали или вертикали, перспектива будет одноточечной. Если перетаскивать узел при одновременно нажатых клавишах Ctrl и Shift, то узел, расположенный на той же стороне сетки, что и перемещаемый, будет синхронно смещаться на такое же расстояние в противоположном направлении. Изменение формы ячеек сетки, сопровождающее перемещение узлов, дает представление о том, как будет искажен объект после завершения преобразования. При сближении угловых узлов в поле зрения появляются точки схода в виде косых крестиков (рис. 12.2, в). Настройку преобразования перспективы можно также осуществлять, перетаскивая крестики, изображающие точки схода (конечно, если они находятся в пределах окна документа). После выделения другого объекта или выбора инструмента Pick (Выбор) точки схода и сетка пропадают, однако если выделить объект с добавленной перспективой инструментом Shape (Форма), они снова появляются в рабочем пространстве, и процесс настройки перспективы можно продолжить. При выделении объекта с добавленной перспективой инструментом Pick (Выбор) в строке состояния появляется информация о выделенном объекте или группе, к которой добавляется заключенное в скобки слово (Perspective). При выделении объекта с добавленной перспективой инструментом Shape (Форма) в строке состояния отображаются текущие координаты точек схода. Построенное преобразование перспективы можно копировать на другие объекты. Для этого следует выделить объект (или группу), на который должно копироваться готовое преобразование перспективы, и выбрать команду Effects > Copy Effect > Perspective From (Эффекты > Копировать эффект > Перспектива с). После этого указатель превратится в толстую горизонтальную стрелку. Этим указателем следует щелкнуть на объекте с настроенной перспективой, которую требуется скопировать. Однако следует иметь в виду, что копирование перспективы не означает, что у двух объектов будут общие точки схода: копируются только пропорции сетки (ее размеры определяются габаритами объекта). На рис. 12.3,представлены две одинаковые пары фигурных текстов. Верхний текст правой пары был подвергнут преобразованию перспективы (на рисунке видны сетка, узлы и точка схода), а затем перспектива была скопирована на нижний текст пары.
Рис. 12.3. Добавление перспективы к фигурному тексту и копирование перспективы Чтобы удалить преобразование перспективы, выделите инструментом Pick (Выбор) объект или группу, для которой было задано преобразование перспективы, и выберите команду Effects > Clear Perspective (Эффекты > Удалить перспективу).
|
• Самоучитель CorelDRAW 12 Навигация по разделам: Основы Состав изображений Линии Текст Объекты Заливки Обводка контуров Отображение рисунка на экране Упорядочение объектов Операции с несколькими объектами Огибающие и деформации • Перспектива, тени и экструзия Клоны, стандартные фрагменты, пошаговые переходы и ореолыЛинзы Прозрачность и фигурная обрезка Размещение текста на траектории Пиксельные изображения и коллажи Вывод иллюстрации
|
|||||||||||||||||||||||||
| На главную | top |