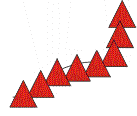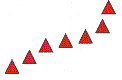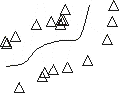Все о CorelDRAW |
| 06 |
Режим Sprayer (Распылитель) | Инструмент Artistic Media | Инструменты группы Curve | ||||||||||||||||||||||||||||||||||
| Школа дизайнера |
III. Третья кнопка - режим
Рассмотрим работу в режиме Sprayer (Распылитель):
6. Попробуйте поменять размер объектов распыления в поле Size (2).
7. С помощью полей Dabs/Spasing (9)измените интервалы между объектами.
8. Открыв кнопкой Rotate (10) окно Rotation values, установите режим вращение объектов при распылении. В поле Angle задается угол вращения первого объекта, в поле Increment - приращение угла поворота следующих объектов.
Для того, чтобы посмотреть, как работает кнопка Offset (11), предварительно в меню View (Просмотр) включите режим Wireframe (Каркасный режим просмотра ). Щелчок на кнопке Offset выводит на экан окно, в котором можно изменить расстояние и направление смещения объектов относительно направляющей линии. Флажок Use Offset делает активными параметры смещения. В поле Offset задается величина смещения, в поле Offset Direction - направление смещения: Left (Левое), Right (Правое), Random (Случайное), Alternation (Противоположное).
|
Самоучитель CorelDRAW 12 Навигация по разделам: Первое знакомство с CorelDRAW • Работа с объектами Параметры заливокПреобразование формы объектов Специальные эффекты Работа с текстом Работа с растровыми изображениями Уроки от insidegraphics.com Уроки от Corel.com
|
|||||||||||||||||||||||||||||||||
| На главную | top |