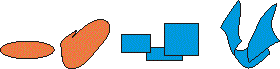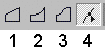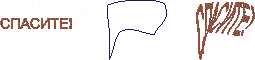Все о CorelDRAW |
| 02 |
Оболочка объекта и ее трансформация | Специальные эффекты | |||||||||||||||||||||||||||||
| Школа дизайнера |
Выделитье объект или группу объектов. Активизируйте инструмент Interactive Envelope
(Интерактивная настройка огибающей) Вокруг выделенного объекта появились узлы, перемещая которые можно изменить имеющийся контур.
На панели атрибутов есть кнопки, позволяющие задавать режим редактирования оболочки:
1. по прямой; Посмотрите, как меняется контур, если в случае одного из трех первых режимов при перемещении узелков оболочки удерживать клавиши <Ctrl>, <Shift>, <Ctrl>+<Shift>.
Кнопка Кнопка Add Preset (Добавить готовую оболочку) выводит список образцов, которые можно использовать как оболочки. Возможны четыре способа деформации объекта в результате применения эффекта Envelope:
1. Horizontal (Горизонтальный); В режиме Keep lines (Сохранить прямые) прямые
линии исходного объекта не искажаются. Этот режим включается кнопкой
С помощью кнопки Copy Envelope Properties (Скопировать
оболочку)
Отмена преобразований выполняется командой Clear Envelope
(Отменить оболочку)
|
Самоучитель CorelDRAW 12 Навигация по разделам: Первое знакомство с CorelDRAW Работа с объектами Параметры заливок Преобразование формы объектов • Специальные эффекты Работа с текстомРабота с растровыми изображениями Уроки от insidegraphics.com Уроки от Corel.com
|
||||||||||||||||||||||||||||
| На главную | top |