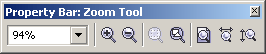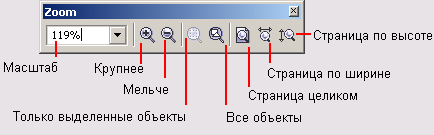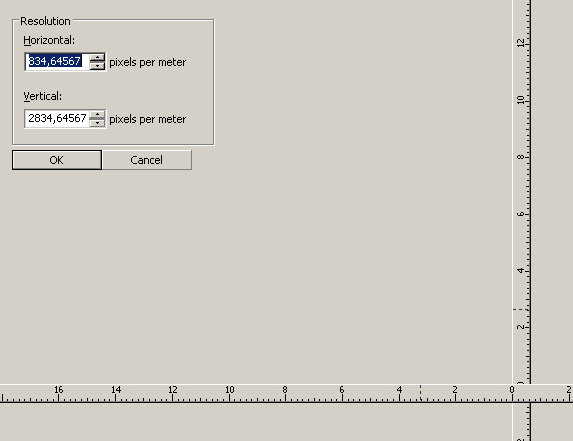Все о CorelDRAW |
| 04 |
Панель атрибутов инструмента Zoom и панель инструментов Zoom | Иллюстрированный самоучитель CorelDraw 12 | |||||||||||||||||||||||||
| Школа дизайнера |
Удобные средства настройки масштаба отображения предоставляются двумя представленными соответственно на рис. 8.3 и 8.4 панелями, совпадающими по составу своих элементов управления: это панель атрибутов инструмента Zoom (Масштаб) и панель инструментов Zoom (Масштаб).
Рис. 8.3. Панель атрибутов инструмента Zoom
Рис. 8.4. Панель инструментов Zoom Панель атрибутов появляется в рабочем пространстве сразу же после выбора инструмента Zoom (Масштаб). Панель инструментов Zoom (Масштаб) можно ввести в рабочее пространство двумя способами. Ее, как и любую панель инструментов, можно открыть, щелкнув правой кнопкой мыши на краю любой открытой панели инструментов и выбрав команду Zoom (Масштаб) в появившемся контекстном меню. Кроме того, эта панель инструментов в полном составе представлена в верхней части пристыковываемого окна View Manager (Диспетчер видов), описываемого далее. Рассмотрим подробнее работу с инструментами этого окна. - Инструмент Zoom In (Крупнее) аналогичен уже знакомому нам инструменту Zoom (Масштаб). - Инструмент Zoom Out (Мельче) сразу же после выбора уменьшает масштаб отображения. Если последнее увеличение масштаба выполнялось растягиванием рамки выделения, восстанавливается установленный ранее масштаб. В противном случае масштаб отображения просто уменьшается в два раза. Вместо щелчка на кнопке инструмента Zoom Out (Мельче) можно нажать клавишу F3. Если масштаб отображения несколько раз подряд немного увеличивался с помощью рамки выделения, то может показаться, что инструмент Zoom Out (Мельче) не производит никакого действия, поскольку масштаб меняется незначительно. Чтобы при предварительном просмотре изображения с масштабом 100 % размеры изображений на экране и печати совпадали, необходимо предварительно выполнить калибровку координатных линеек. Эта процедура начинается со щелчка на кнопке Calibrate Rulers (Калибровать линейки), расположенной среди элементов управления диалогового окна, раскрывающегося по команде Tools > Options (Сервис > Режимы), и последующем выборе в иерархическом списке в левой части окна пункта Workspace > Toolbox > Zoom, Pan Tool (Рабочая среда > Панель инструментов > Инструмент Масштаб, Прокрутка). В результате экран примет вид, представленный на рис. 8.5 (показана только левая верхняя четверть экрана). В левом верхнем углу экрана расположены два счетчика, задающих разрешение экрана по горизонтали (Horizontal) и по вертикали (Vertical) Значения, указанные в счетчиках, следует подобрать так, чтобы деления линеек на экране совпадали с делениями приложенной к экрану обычной чертежной линейки. По завершении калибровки щелкните на кнопке ОК. - Если на рисунке имеется хотя бы один выделенный объект, то выбор инструмента Zoom To Selected (Только выделенные объекты) вызовет изменение масштаба изображения таким образом, чтобы выделенные объекты целиком заняли окно документа. Такого же результата можно добиться, нажав комбинацию клавиш Shift+F2. - Щелчок на кнопке Zoom To All Objects (Все объекты) изменяет масштаб отображения таким образом, чтобы все имеющиеся на рисунке объекты поместились в окне документа. Для выбора инструмента Zoom To Alt Objects (Все объекты) с помощью клавиатуры служит клавиша F4. Инструментом Zoom To All Objects (Все объекты) удобно пользоваться для поиска объек-тов, не связанных ни с одной из страниц документа.
Рис. 8.5. Вид экрана в процессе калибровки координатных линеек - Инструмент Zoom To Page (Страница целиком) увеличивает или уменьшает масштаб отображения так, чтобы печатная страница целиком поместилась в окне документа. С помощью клавиатуры данный инструмент выбирается нажатием комбинации клавиш Shift+F4. - Инструмент Zoom To Page Width (Страница по ширине) меняет масштаб отображения так, чтобы печатная страница поместилась в окне документа по ширине. - Инструмент Zoom To Page Height (Страница по высоте) меняет масштаб отображения так, чтобы печатная страница поместилась в окне документа по высоте.
|
• Самоучитель CorelDRAW 12 Навигация по разделам: Основы Состав изображений Линии Текст Объекты Заливки Обводка контуров • Отображение рисунка на экране Упорядочение объектовОперации с несколькими объектами Огибающие и деформации Перспектива, тени и экструзия Клоны, стандартные фрагменты, пошаговые переходы и ореолы Линзы Прозрачность и фигурная обрезка Размещение текста на траектории Пиксельные изображения и коллажи Вывод иллюстрации
|
||||||||||||||||||||||||
| На главную | top |