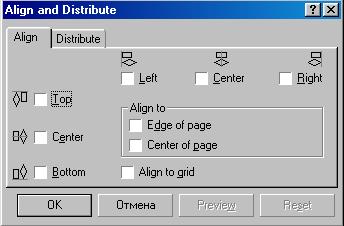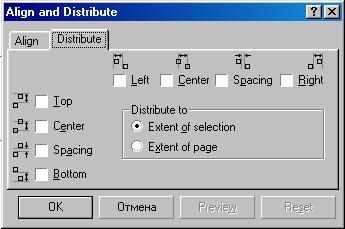Все о CorelDRAW |
| 19 |
Изменение взаимного расположения объектов | Иллюстрированный самоучитель CorelDraw 10 | |||||||||||||||||||||||||||||||||||||||||||||||||||||||||||||||||||||||||||||||||||||||||||||||||
| Школа дизайнера |
Как уже не раз отмечалось, любой рисунок в CorelDRAW 10 состоит их множества объектов. Для достижения требуемого результата чрезвычайно важно уметь располагать в нужных местах все объекты, создавать из нескольких объектов новые или одинаково менять параметры целой группы объектов. В процессе создания рисунков постоянно приходиться располагать объекты по одной линии или на равном расстоянии друг относительно друга. Например, симметричную фигуру из девяти объектов, достаточно сложно создать “на глаз”. Поэтому в графическом редакторе CorelDRAW 10 существуют специальные средства, которые существенно облегчают взаимное выравнивание объектов. Эти средства помогут расположить объекты вдоль вертикальной или горизонтальной линии. Кроме того, вы можете расположить объекты на равном расстоянии друг от друга. Эти же средства используются, если нужно разместить объекты точно в центре страницы. Создайте девять простых объектов. Для этого воспользуйтесь приемами, описанными выше. Воспользуемся выравниванием объектов для их симметричного расположения. Выделите левые три из только что созданных объектов, то есть первый столбец. Теперь приступим к выравниванию выделенных объектов. Нажмите кнопку "Aling and Distribute" панели Property Bar (Панель свойств). На экране появится диалог для настройки выравнивания объектов, открытый на вкладке Align (Выровнять). Установите флажок left в верхней части диалога. Мы установили выравнивание объектов по их центрам в горизонтальном направлении. Обратите внимание, что рядом с каждым флажком приведено изображение - схема взаимного выравнивания объектов.
Щелкните мышью на ярлычке Distribute (Распределить), чтобы перейти на одноименную вкладку диалога (Рис. 5.2, ). Установите флажок Spacing (Интервал) в левой части диалога, чтобы расположить объекты по вертикали через одинаковые интервалы. Закройте диалог с помощью кнопки ОК. Выделенные объекты будут выровнены по горизонтальной линии, которая проходит через их центр, и расположены через одинаковые интервалы. Выделите два правых объекта из верхней строки, а затем нажмите клавишу Shift и щелкните мышью на первом объекте в строке, чтобы выделить и его. Мы выделили последним первый объект, чтобы выравнивание проводилось по нему, а он не менял бы свое положение. Снова нажмите кнопку "Aling a nd Distribute" панели Property Bar (Панель свойств) и на экране опять появится диалог Align and Distribute (Выровнять и Распределить). Установите флажок left (По центру) в левой части диалога, перейдите на вкладку Distribute (Распределить) и установите флажок Spacing (Интервал) в верхней части диалога, после чего закройте диалог с помощью ОК. Выделенная строка объектов будет выровнена по вертикали относительно центра первого объекта. Кроме того, объекты будут расположены по горизонтали через одинаковые интервалы. Мы расположили первый столбец и первую строку, а теперь надо выровнять по ним остальные объекты. Выделите два правых объекта из второй строки, а затем нажмите клавишу Shift и щелкните мышью на первом объекте в строке. Нажмите кнопку "Aling and Di s tribute" и в появившемся диалоге установите флажок left (По центру) в левой части диалога, после чего нажмите кнопку ОК. Вторая строка выровнена по вертикали, однако, по горизонтали объекты остались не выровненными. Аналогичным образом выровняйте последнюю строку. Выделите два нижних объекта из второго столбца, а затем нажмите клавишу Shift и щелкните мышью на верхнем объекте в столбце. Нажмите кнопку "Aling and Distribute" и в появившемся диалоге установите флажок left (По центру) в верхней части диалога, после чего нажмите кнопку ОК. Два объекта второго столбца теперь выровнены по верхнему объекту. Аналогично выровняйте объекты последнего столбца. Все наши объекты теперь расположены симметрично и на равном расстоянии друг от друга. Без средств автоматизации получить такой рисунок было бы достаточно трудно. Однако с помощью CorelDRAW 10 взаимное выравнивание объектов происходит очень просто. Выравнивать объекты можно не только друг относительно друга, но и относительно центра страницы. Выделите все девать объектов, а затем нажмите кнопку "Aling and Distribute". Установите флажок left of Page (По центру страницы), после чего нажмите кнопку Preview (Просмотр). Все выделенные объекты будут размещены в центре страницы, друг на друге. Если вам не видны объекты из-за диалога, перетащите его в сторону, взявшись за заголовок диалога. Так как нам не нужно размещение всех объектов в одном месте, нажмите кнопку Cancel (Отмена), диалог закроется и все объекты вернуться на свои места. Чтобы выровнять не каждый объект отдельно, а все объекты как единое целое, надо объединить их в группу, о чем и будет рассказано ниже.
|
• Самоучитель CorelDRAW 10 Самоучитель CorelDRAW 12
|
||||||||||||||||||||||||||||||||||||||||||||||||||||||||||||||||||||||||||||||||||||||||||||||||
| На главную | top |