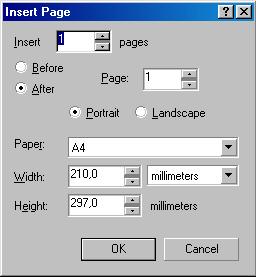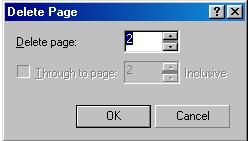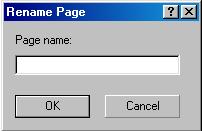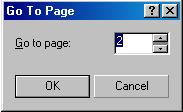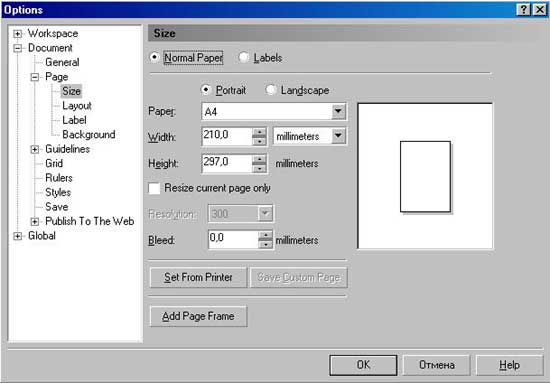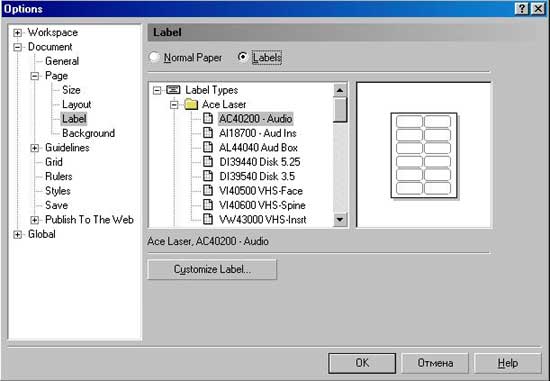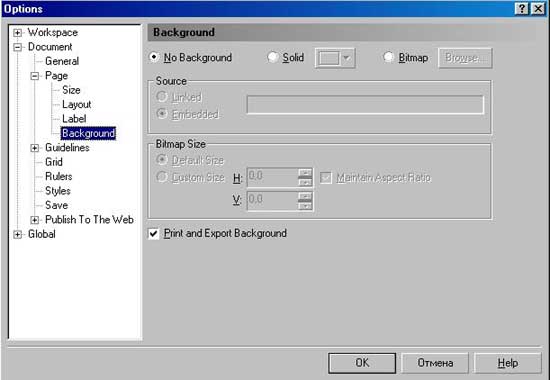Все о CorelDRAW |
| 50 |
Особенности работы с многостраничными документами | Иллюстрированный самоучитель CorelDraw 10 | |||||||||||||||||||||||||||||||||||||||||||||||||||||||||||||||||||||||||||||||||||||||||||||||||
| Школа дизайнера |
Широкое распространение устройств для записи компакт-дисков позволяет распространять большие документы в электронном виде. При этом чаще всего используются форматы файлов HTML и PDF. Первый формат используется в Интернете, и выше рассказывалось, как создать такой документ. Очень удобен формат PDF. Документы в этом формате можно просмотреть программой Acrobat Reader. С помощью CorelDRAW 10 вы легко создадите электронный документ в формате PDF. При создании электронных документов вам понадобятся мощные возможности редактора по работе с текстом. Также вам потребуется создать многостраничный документ и экспортировать его в формат электронного документа. О работе с текстом рассказывалось ранее, так что остановимся на остальных особенностях создания документов. Графический редактор CorelDRAW 10 позволяет работать с многостраничными документами. Для обычных иллюстраций эта возможность не слишком нужна, но при создании разнообразных электронных документов использование множества страниц просто необходимо. При создании нового документа в нем всегда имеется только одна страница. Чтобы добавить дополнительную страницу в документ, выберите команду меню Layout/ Insert Page (Разбивка/Вставить страницу). На экране появится диалог вставки новой страницы в документ (Рис. 13.1). В поле Insert (Добавить) вводится количество новых страниц. Если переключатель под полем установлен в положение Before (Перед), то страницы будут вставлены перед, а если After (После), то после страницы, номер которой введен в поле Page (Страницы). В остальных полях диалога определяется размер и ориентация добавляемых страниц. Эти параметры можно изменить после добавления страниц. Нажмите кнопку ОК, и страницы будут добавлены в графический документ. Если вы хотите удалить одну или несколько страниц, выберите команду меню Layout/Delete Page (Разбивка/Удалить страницу). В появившемся диалоге (Рис. 13.2, сверху) вводится номер удаляемой страницы. Если вы хотите удалить несколько страниц, следует установить флажок Through to page (До страницы) и ввести в расположенное правее поле номер последней из удаляемых страниц. Нажмите кнопку ОК, и указанные страницы будут удалены. Страницы удаляются без повторного предупреждения, но удаление страниц, как и любую другую операцию в CorelDRAW 10 можно отменить. В случае ошибочного удаления страниц вы сможете восстановить их. Чтобы перейти со страницы на страницу, требуется просто щелкнуть мышью на ярлычке нужной страницы, расположенном левее нижней полосы прокрутки. Выбрав команду Layouts/Rename Page (Разбивка/Переименовать страницу), вы можете переименовать текущую страницу. В появившемся диалоге (Рис. 13.2, в центре) вводится имя, после чего нажимается кнопка ОК. Если страниц в документе много, то, выбрав команду меню Layout/Go To Page (Разбивка/Перейти на страницу), вы откроете диалог, облегчающий переход к нужной странице (Рис. 13.2, снизу). Введя номер страницы, вы должны нажать кнопку ОК, чтобы перейти к ней. Работать с многостраничным документом следует точно так же, как и с одностраничным. Рисунки, размещаемые на разных страницах, независимы. Если вы поместите рисунок вне границ страницы, он будет виден при редактировании всех страниц, но не войдет в документ при его публикации. Внешними полями можно ользоваться, чтобы перемещать объекты с одной страницы на другую. Вы можете переместить объекты с одной страницы документа на поля, затем перейти к редактированию другой страницы, после чего переместить объекты с полей на рабочее поле. Аналогично можно скопировать объекты на поля, чтобы использовать их на разных страницах. Фактически поля документа могут использоваться как замена буфера обмена Windows, в котором может располагаться множество объектов. Для смены альбомной ориентации на книжную и наоборот, выберите команду меню Layout/ Switch Page Orientation (Разбивка/ Переключить ориентацию страницы). Более сложные настройки страниц документа выполняются в диалоге, вызываемом командой меню Layouts/Page Setup (Разбивка/ Настройка страницы) (Рис. 13.3, сверху ). Кроме ориентации и размеров листа бумаги, вы можете задать разрешение создаваемых рисунков. Можно изменить как все страницы документа, так и только одну текущую страницу. Переключателем в верхней части диалога можно выбрать обычную бумагу, если установить его в положение Normal Paper (Обычная бумага). По умолчанию используется именно эта настройка. Если же вы установите переключатель в положение Labels (Этикетки), то вам будет предложено создать лист этикеток (Рис. 13.3, снизу). В списке, расположенном слева, выбирается тип стандартных этикеток, на которых вы хотите распечатать свой рисунок. Пример листа этикеток показан правее. Выбрав этикетки, вы должны нарисовать один небольшой рисунок, который должен поместиться на одну этикетку. При печати CorelDRAW 10 автоматически размножит рисунок и распечатает его на каждой из этикеток, входящих в лист. Так, например, можно создать визитные карточки, если вы используете при печати одну из стандартных заготовок карточек. Кроме того, в продаже имеются самоклеящиеся этикетки для струйной и лазерной печати. Используя средства CorelDRAW 10 для печати этикеток, вы сможете легко распечатать множество одинаковых наклеек. Вы можете добавить фоновый рисунок к создаваемым электронным документам. Неяркий рисунок может украсить любой электронный документ. Для этого выберите команду меню Layouts/Page Background (Разбивка/Фон страницы). На экране появится диалог настройки фонового рисунка (Рис. 13.4) Если в диалоге выбрать вариант No Background (Нет фона), то фоновый рисунок будет убран. Установив переключатель Solid (Однородный), можно выбрать однородный цвет фона с помощью расположенного рядом элемента. Если установить переключатель в положение Bitmap (Растровый рисунок), то можно выбрать рисунок для фона. Нажав кнопку Browse (Просмотр), вы в диалоге можете указать файл с рисунком, который хотите использовать. Вы можете изменить размер фонового рисунка. Если размер рисунка меньше размеров страницы, он будет повторяться как узор. Если убрать флажок Print and Export Background (Печатать и экспортировать фоновый рисунок), фон будет виден только при просмотре, а при печати и экспорте фона не будет. Установив флажок, вы добавите фоновые изображения при печати и экспорте. жмите кнопку ОК для закрытия диалога и изменения фона документа. Выбранный фон будет автоматически добавляться ко всем страницам документа.
|
• Самоучитель CorelDRAW 10 Самоучитель CorelDRAW 12
|
||||||||||||||||||||||||||||||||||||||||||||||||||||||||||||||||||||||||||||||||||||||||||||||||
| На главную | top |