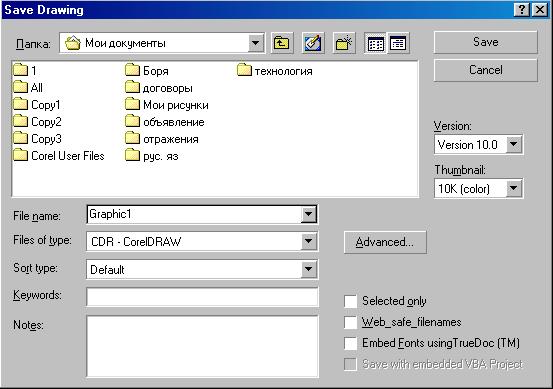Все о CorelDRAW |
| 24 |
Сохранение документа на диске и его загрузка в CorelDRAW | Иллюстрированный самоучитель CorelDraw 10 | |||||||||||||||||||||||||||||||||||||||||||||||||||||||||||||||||||||||||||||||||||||||||||||||||
| Школа дизайнера |
Скорее всего, вы захотите сохранить на диске созданное вами изображение, чтобы в дальнейшем иметь возможность продолжить с ним работу. Чаще всего созданные иллюстрации распечатываются на принтере, и CorelDRAW 10 поможет вам сделать наилучшие отпечатки. Этим распространенным занятиям и посвящается данная глава. Сохранение документов в CorelDRAW 10 похоже на аналогичные действия в любой программе, работающей под управлением Windows. Чтобы сохранить документ на диске, нажмите кнопку "Save" на панели инструментов Standard (Основная). На экране появится диалог, в котором вы должны ввести имя файла и определить место на диске для сохранения файла (Рис. 6.1). Кроме того, вы можете указать некоторые дополнительные параметры сохранения файла. Сначала необходимо определить диск и каталог, в котором вы хотите сохранить файл. Для выбора диска откройте список Save in (Папка) и щелкните мышью на имени нужного диска. Выбрать папку или каталог, в котором вы хотите сохранить рисунок можно, переходя из каталога в каталог. В родительский каталог верхнего уровня переходят нажатием кнопки "Open" а в подкаталог переходят двойным щелчком на его названии в большом окне диалога Save Drawing (Сохранение документа). Выберите каталог для сохранения файла. В поле File Name (Имя файла) CorelDRAW 10 предлагает в качестве имени Graphic1 (Рисунок1). Введите имя файла в поле File Name (Имя файла) и нажмите кнопку Save (Сохранить). Дополнительными параметрами в диалоге вы можете задать сохранение в формате предыдущей версии CorelDRAW или в формате иного графического редактора. Вы также можете сохранить в файле только выделенные объекты. Однако в большинстве случаев дополнительная настройка сохранения не требуется. При повторном сохранении файла при нажатии кнопки "Save" диалог не будет появляться, так как имя файла уже задано. Теперь потренируемся загружать рисунки в CorelDRAW 10 с диска, но сначала надо завершить работу редактора. Выберите команду меню File Exit (Файл Выход). Работа Core l DRAW 10 будет завершена. Снова запустите CorelDRAW 10 и откройте только что сохраненный файл. Для этого нажмите кнопку "Open" на панели инструментов Standard (Основная), и на экране появится диалог, очень похожий на диалог сохранения. Так же, как и при сохранении, выберите диск и каталог, в котором вы сохранили наш файл, после чего дважды щелкните мышью на имени файла. Возможно, что при запуске у вас на экране появится начальный диалог, тогда нажмите кнопку "Open" в этом диалоге и последний редактируемый файл будет открыт. Существует еще один более быстрый способ загружать документы, с которыми вы недавно работали. Закройте файл, выполнив команду меню File Close (Файл Закрыть). Документ будет закрыт. Откройте меню File (Файл) и щелкните мышью на мени нашего файла в самом низу меню. Как видите, в нижней части меню File (Файл), CorelDRAW 10 ведет список имен файлов с которыми вы недавно работали. Кроме того вы режете загрузить CorelDRAW 10 и начать редактировать файл, если дважды щелкните мышью в проводнике Windows на названии графического файла векторной графики.
|
• Самоучитель CorelDRAW 10 Самоучитель CorelDRAW 12
|
||||||||||||||||||||||||||||||||||||||||||||||||||||||||||||||||||||||||||||||||||||||||||||||||
| На главную | top |