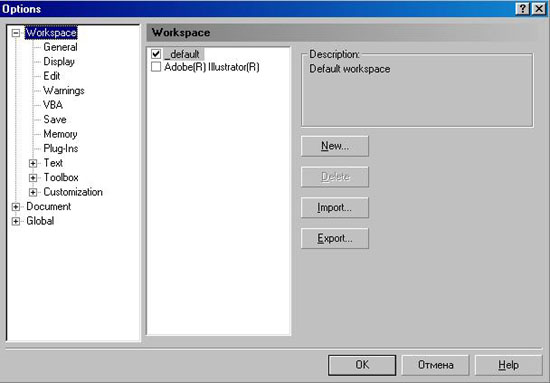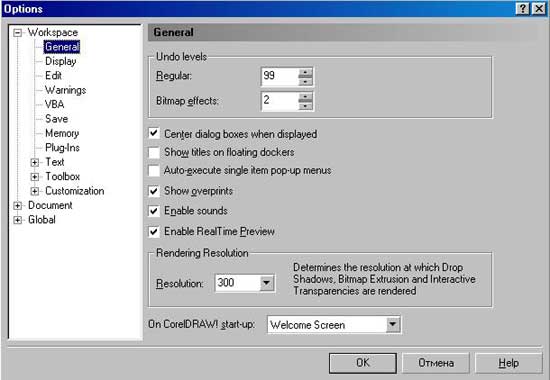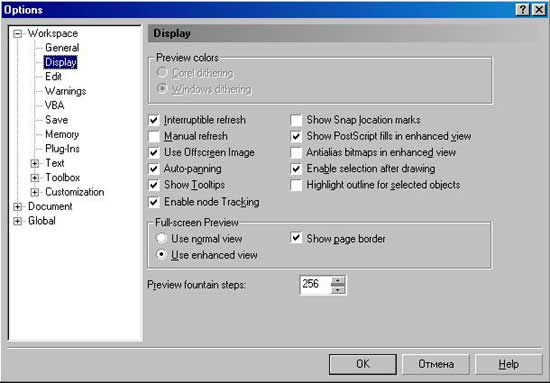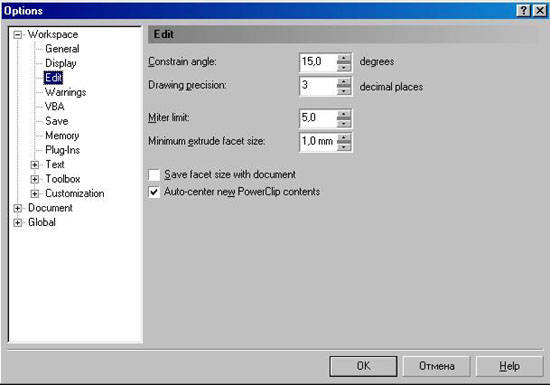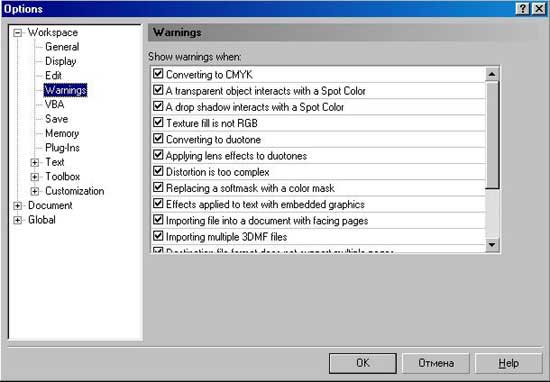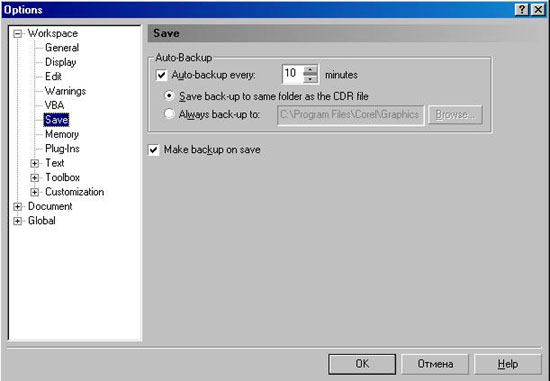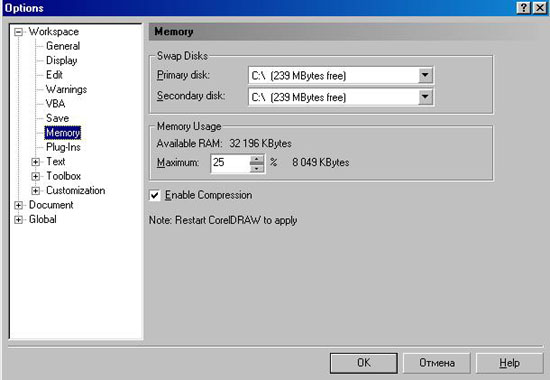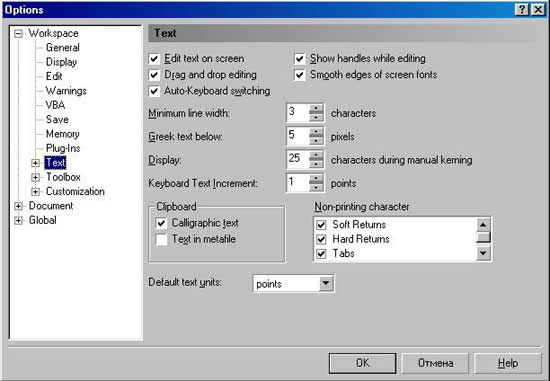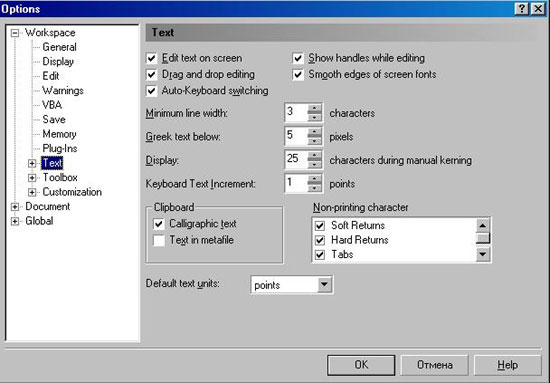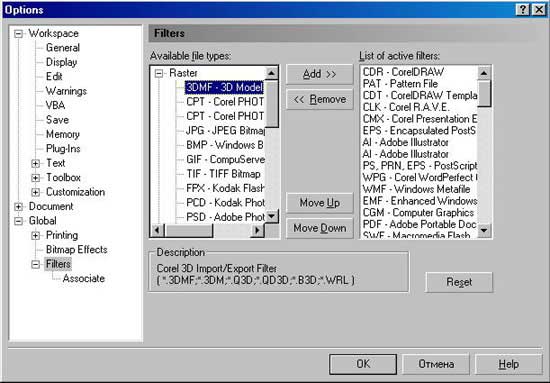Все о CorelDRAW |
| 59 |
Полезные настройки редактора | Иллюстрированный самоучитель CorelDraw 10 | |||||||||||||||||||||||||||||||||||||||||||||||||||||||||||||||||||||||||||||||||||||||||||||||||
| Школа дизайнера |
Графический редактор CorelDRAW 10 имеет множество настроек, позволяющих значительно изменить внешний вид рабочего окна программы. Также можно настроить некоторые особенности работы в редакторе. При рассмотрении некоторых возможностей редактора описывались диалоги их настройки. Теперь вашему вниманию предлагаются другие, достаточно полезные, настройки CorelDRAW 10. Для настройки всех возможностей CorelDRAW 10 следует выбрать команду меню Tools/ Options (Сервис/Параметры). На экране появится диалог настройки параметров (Рис. 14.21). В левой части диалога находится список всех групп параметров, которые вы можете настроить. Всего доступно для настройки более полусотни групп. Все они сами объединяются в группы. Некоторые эти группы также могут быть объединены. Список групп можно развернуть или свернуть, щелкнув мышью на квадратике, расположенном левее заголовка. Работа с иерархическим списком групп параметров очень похожа на работу с папками в проводнике Window s . Чтобы выбрать нужную группу, необходимо щелкнуть на ней мышью. При этом в правой части диалога появятся поля настройки параметров. Заполнив поля, вы можете продолжить настройку, перейдя к следующей группе полей настройки. Настроив все нужные параметры, нажмите кнопку ОК. Диалог закроется, и все настройки вступят в силу. Если вы хотите отказаться от внесения изменений, нажмите кнопку Cancel (Отмена). С помощью кнопки Help (Справка) можно вызвать справочную систему CorelDRAW 10, с помощью которой узнать об особенностях тех или иных настроек. Все настройки разделяются на три больших группы. В группе Workspace (Рабочая область) настраивается внешний вид редактора и особенности его работы. Именно эта группа наиболее важна для настройки эффективной работы. В группе Document (Документ) можно настроить параметры редактируемого документа. Также вы можете установить некоторые значения по умолчанию для вновь создаваемых документов. В группе Global (Глобальные) устанавливаются параметры печати, экспорта и импорта, важные для продуктивной работы с редактором. Так как правильная настройка рабочей области позволяет более эффективно использовать все возможности CorelDRAW 10, рассмотрим настройку этой группы параметров. Щелкнув мышью на названии Workspace (Рабочая область), вы сможете выбрать ранее созданную схему настроек. В списке схем галочкой указывается схема, используемая в настоящий момент. Все изменения настроек будут применяться именно к ней. Вы можете создать новую схему, нажав кнопку New (Новая). Далее все изменения настроек будут применяться именно к ней. Если вы в дальнейшем захотите вернуться к старым настройкам, достаточно в диалоге настройки установить галочку у другой схемы. Рассмотрим разнообразные настройки рабочей области CorelDRAW 10. Если под строкой Workspace (Рабочая область) не виден список групп параметров, щелкните мышью на значке плюс, расположенном правее слова Workspace (Рабочая область). Список раскроется, и вы увидите названия разных групп. Первой в списке групп стоит General (Основные). Действительно, основные настройки сгруппированы именно здесь. Щелкните мышью на этой строке, и в правой части диалога появятся поля настройки (Рис. 14.22, сверху). Так как левая часть, заголовок и кнопки диалога не меняются при выборе разных групп, то в дальнейшем они не будут показаны в рисунках. В верхней части диалога находятся поля настройки количества запоминаемых действий. В поле Regular (Обычные) задается число векторных преобразований, а в поле Bitmap effects (растровые эффекты) - запоминаемые растровые эффекты. Не стоит сильно увеличивать последнее значение, так как при каждом изменении растрового рисунка фактически требуется запомнить еще один рисунок такого же размера. Увеличение запоминаемых действий может привести к нехватке памяти и резкому падению быстродействия. В поле Resolution (Разрешение) задается разрешение для эффектов теней, интерактивной прозрачности и некоторых других. Устанавливая и убирая флажки в диалоге, вы можете включить или выключить некоторые функции редактора. Большинство из них не повлияют сильно на работу редактора. Например, флажком Enable sounds (Доступны звуки) включается использование звуков при работе с редактором. Вы можете настроить звуковую схему с помощью стандартных средств Windows. Конечно, со звуками работать удобнее, но и без них не возникнет критических ошибок. Аналогично, можно не обращать внимания на то, в каком месте окна программы будут появляться диалоги - по центру или нет. Группа параметров Display (Отображение) (Рис. 14.22, снизу) отвечает за особенности отображения создаваемых рисунков на экране монитора. Переключателем Preview colors (Просмотр цветов) устанавливается использование цветовой схемы Windows или схемы Corel. В группе полей Full-screen Preview (Полноэкранный просмотр) устанавливается режим полноэкранного просмотра - обычный или расширенный. Если установлен флажок Interruptible refresh (Прерываемое обновление), то вы можете прервать обновление рисунка на экране, если оно выполняется слишком долго, нажав любую клавишу или щелкнув мышью. Флажок Manual refresh (Ручное обновление) предназначен для включения режима обновления экрана по команде. Важный флажок Auto-panning (Автопанорамирование) включает прокрутку, если вы перетаскиваете объект за границу видимой области. Если вы уберете флажок Enable node tracking (Позволить работу с узлами), то при использовании инструмента "Pick Tool" с узлами объектов работать будет нельзя. Для работы с узлами придется использовать инструмент "Shape Tool". Лучше не убирать этот флажок. Установленный флажок Enable selection after drawing (Использовать выделение после рисования) позволяет выделять объекты сразу после их создания. Еще несколько флажков позволяют настроить качество просмотра. Группа параметров Edit (Редактирование) (Рис. 14.23, сверху) позволяет настроить важные параметры редактирования. В поле Constrain angle (Сдерживающий угол) задается угол дискретизации поворота при использовании некоторых команд. В поле Drawing precision (Точность рисования) задается количество разрядов в цифрах, задающих положение и размер объектов. С помощью остальных полей устанавливаются специфические параметры редактирования. Группа параметров Warnings (Предупреждения) (Рис. 14.23, снизу) предназначена для описания действий, которые требуют подтверждения. Если убрать флажки, то потенциально опасные действия будут выполняться без подтверждений. Лучше установить все флажки, чтобы редактор предупреждал вас об опасности. Группа параметров Save (Сохранение) (Рис. 14.24, сверху) описывает принципы сохранения файлов. Если установить флажок Auto-backup every (Автосохранение каждые) и ввести количество минут в расположенное рядом поле, то каждые несколько минут будет сохраняться резервная копия редактируемого файла. Установленный флажок Make backup on save (Сохранять резервную копию) предписывает сохранять предыдущую версию документа в резервном файле при каждом сохранении. Если вы уберете флажок, резервная копия сохраняться не будет. С помощью переключателя можно выбрать место для резервной копии: та же папка, где находится основной файл или специальное место, указанное в поле диалога. Лучше сохранять резервные копии в одном месте, чтобы они не мешались в рабочих каталогах.
Группа параметров Memory (Память) (Рис. 14.24, снизу) предназначена для настройки используемой памяти. Это очень важно для эффективной работы с редактором. В списках Swap disk (Диск для временной памяти) устанавливаются первый и второй диски, которые используются для хранения временных файлов. При работе CorelDRAW 10 создается много временных файлов, поэтому рекомендуется указать диск, на котором много свободного места. Также желательно использовать быстрый диск, чтобы работа редактора не замедлялась. В поле Memory Usage (Используемая память) вводится максимальный процент использования оперативной памяти. Чем больше процент, тем быстрее работает CorelDRAW 10, но другим программам и Windows тоже требуется память. Установив флажок Enable Compression (Допускается сжатие) вы включите использование сжатие при работе. Этим вы экономите место, но ухудшаете быстродействие. Чтобы параметры группы Memory (Память) вступили в силу, требуется выйти из CorelDRAW и запустить его заново. Группа параметров Plug-Ins (Дополнения) предназначена для добавления и удаления дополнительных художественных эффектов. Если у вас есть эффекты, совместимые с CorelDRAW 10, вы можете после подключения использовать их прямо из редактора. Группа параметров Text (Текст) (Рис. 14.25) описывает множество особенностей работы с текстом. Основные параметры расположены непосредственно в главной группе, а во вложенных группах описываются особенности работы с обычным текстом, используемые шрифты, правила автозамены и проверки правописания. В главной группе важно установить флажок Edit
text on screen (Редактировать текст на экране), чтобы редактировать
текст непосредственно в документе, а не в специальном диалоге. Флажок
Drag and drop editing (Редактировать перетаскиванием) позволяет
перемещать фрагменты текста перетаскиванием их с помощью мыши, как
это делается в текстовых редакторах. Кроме этого, вы можете установить
некоторые параметры отображения текста. Большинство текстовых параметров
лучше не менять. В группе полей Toolbox (Инструменты) настраиваются
все инструменты CorelDRAW 10. Вы можете установить точность работы
некоторых инструментов, задать внешний вид, создаваемых многоугольников,
и указать некоторые параметры вновь создаваемых фигур. В группе
полей Customization (Настройка) можно изменить внешний
вид окна редактора. Вы можете изменить панели инструментов и меню,
создать новые и изменить существующие. Такие преобразования лучше
выполнять после получения опыта работы с CorelDRAW 10. Когда вы
будете знать, какими командами чаще пользуетесь, вы сможете расположить
их в удобном для доступа месте. В группе полей Document
(Документ) (Рис. 14.26) содержится множество подгрупп. Все они позволяют
настроить редактируемый в настоящее время документ. Установив флажки
в основной группе, вы можете указать, какие из настроек следует
использовать для вновь создаваемых документов. Флажок в поле
Save options as defaults for new documents (Сохранить параметры
как умолчания для новых документов) предназначен для указания, что
вы хотите сохранить все указанные параметры. Для редактируемого документа можно настроить страницы, сетку, направляющие и измерительные линейки. Выбирается вид просмотра документа. Настраиваются стили, описываются принципы сохранения и публикации в Интернете. Большинство этих настроек рассматривалось выше, при описании соответствующих приемов работы. В группе полей Global (Глобальные) настраиваются параметры печати, описываются особенности применения растровых эффектов и фильтров импорта - экспорта. Настройка печати позволяет учитывать особенности вашего принтера при печати иллюстраций из редактора (Рис. 14.27). Если вы не уверены в использовании тех или иных настроек, лучше ничего не меняйте. Легко ухудшить качество печати, но восстановить его после будет чрезвычайно трудно. При настройке работы растровых эффектов полезно установить флажок Prefill dialogs with last used values (Заполнять диалоги последними использованными значениями). При вызове эффекта он будет настроен точно так же, как и при предыдущем применении. Вы можете сэкономить время, не устанавливая снова оптимальные параметры применения эффекта. Группа полей Filters (Фильтры) (Рис. 14.28,), входящая в группу Global (Глобальные), позволяют добавить или удалить фильтры для преобразования файлов растровой и векторной графики, текстовых документов и анимационных файлов. Чтобы CorelDRAW 10 смог импортировать или экспортировать документ в нужный формат, необходимо установить соответствующий фильтр. Если у вас не получается импортировать графический файл, возможно просто не установлен необходимый фильтр. Хотя, конечно, CorelDRAW 10 поддерживает не все существующие графические форматы. Справедливости ради следует отметить, что не поддерживаемые редактором форматы встречаются крайне редко. В группе Associate (Ассоциация) (Рис. 14.28) устанавливается связь CorelDRAW 10 с различными графическими файлами. Если вы связали файлы какого-либо типа с редактором, то он будет запускаться автоматически, когда вы щелкните дважды мышью на файле этого типа. Связь может быть нарушена, если другая программа прописала себя для работы с одним из типов файлов. В этом случае можно восстановить связь в диалоге настройки. Кроме некоторых полезных параметров, большинство настроек CorelDRAW не рекомендуется менять. Значения, установленные по умолчанию, часто оказываются наиболее хорошими.
|
• Самоучитель CorelDRAW 10 Самоучитель CorelDRAW 12
|
||||||||||||||||||||||||||||||||||||||||||||||||||||||||||||||||||||||||||||||||||||||||||||||||
| На главную | top |