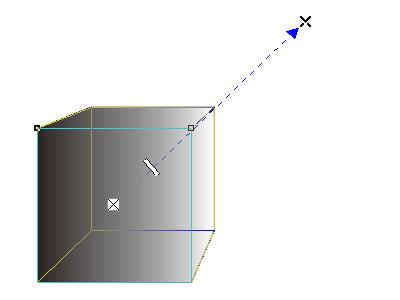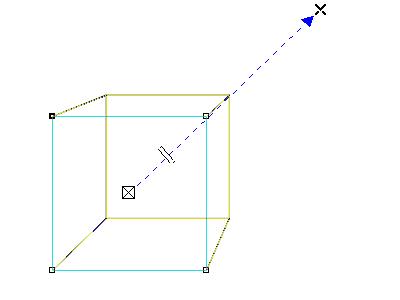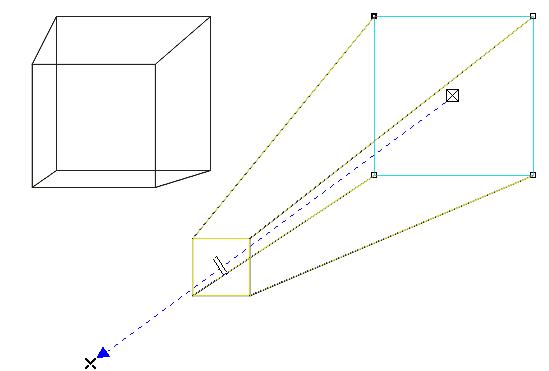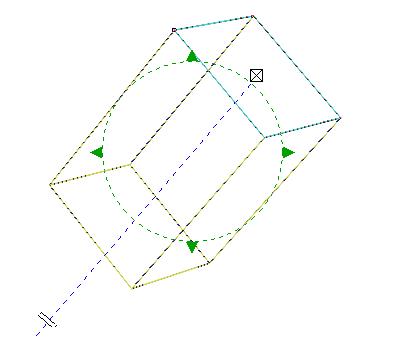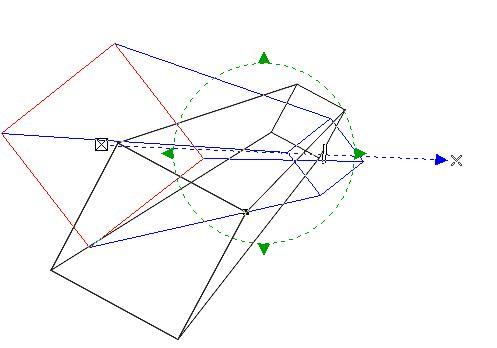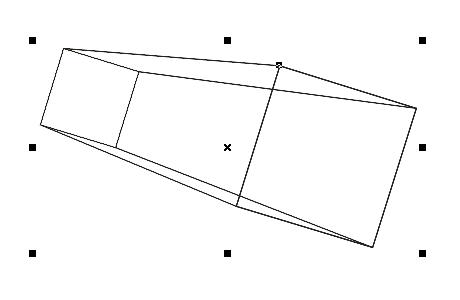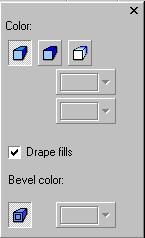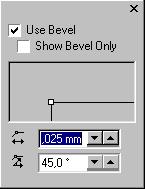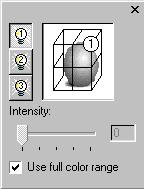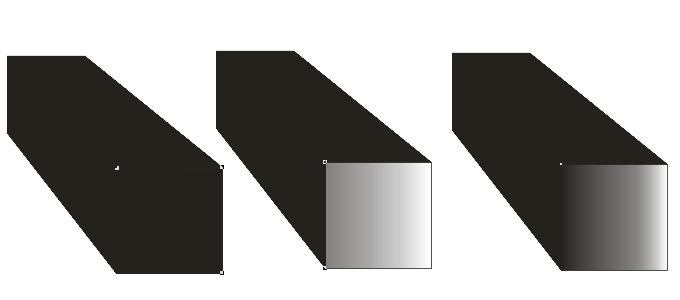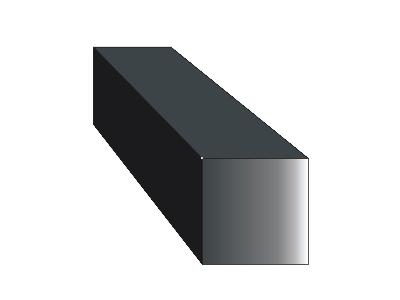Все о CorelDRAW |
| 62 |
Объемные объекты | Иллюстрированный самоучитель CorelDraw 10 | |||||||||||||||||||||||||||||||||||||||||||||||||||||||||||||||||||||||||||||||||||||||||||||||||
| Школа дизайнера |
Высококачественная иллюзия объема в графическом редакторе CorelDRAW 10 создается за счет проецирования точек вдоль краев объекта и соединения их для формирования поверхностей. Эти поверхности формируют динамическую группу, связанную с объектом, к которому применили эффект объема, и автоматически обновляются при изменении этого объекта. Применение цветовых эффектов для вновь созданных поверхностей усиливает впечатление объема (Рис. 15.11). Рассмотрим на примере создание объемного объекта. С помощью инструмента "Restangle Tool" создайте произвольный прямоугольник. В дальнейшем мы превратим его в параллелепипед. Выберите инструмент "Interactive Extrude Tool" во вспомогательной панели интерактивных инструментов для добавления эффектов и установите указатель мыши на объекте. Указатель примет другой вид. Нажмите кнопку мыши,, не отпуская ее, передвиньте мышь в сторону, после чего отпустите кнопку мыши. На экране появятся контуры объема и вектор настройки данного эффекта (Рис. 15.12). За несколько секунд нами создан параллелепипед из прямоугольника, и теперь мы приступим к редактированию объема. В списке вариантов объема панели Property Bar (Панель свойств) выберите вариант "Interactive Extrude Tool", чтобы объем создавался назад с уменьшением. Возможно, у вас уже выбран этот вариант. Правее расположен список для установки размера объема, но проще изменить размер с помощью мыши. Далее мы изменим положение точки схода. Точкой схода называется маркер, который определяет глубину для параллельного выдавливания или место, в котором грани, придающие объем, сойдутся при удлинении для других типов выдавливания. Точка схода отображается на рисунке как перекрестие. Так как мы выбрали выдавливание назад с уменьшением, точка схода показывает на место, где грани сойдутся. Перетащите с помощью мыши точку схода и проследите, как изменится внешний вид объекта (Рис. 15.13, слева). Перетащите контурный прямоугольник, расположенный на векторе настройки объема, ближе к концу вектора. Этим мы удлинили грани, придающие объем (Рис. 15.13, справа). Щелкните мышью на значке перекрестие в начале вектора объема. Вокруг объекта появится пунктирный круг с треугольниками, предназначенный для вращения объемных объектов (Рис. 15.14). Для вращения, как и для других трансформаций в CorelDRAW 10, следует нажать левую кнопку мыши, не отпуская ее, переместить мышь, после чего отпустить кнопку. Если указатель мыши при нажатии располагался внутри пунктирного круга и имел вид перекрещенных стрелок, то поворот будет выполнен относительно точки в центре объемного объекта (Рис. 15.15, слева). Если же указатель загнутую стрелку находился вне пунктирного круга и имел вид загнутой стрелки, поворот производится относительно линии, проходящей через центр объекта и точку схода (Рис. 15.15, справа). Поверните объект обоими способами, чтобы получить приблизительно такой результат (Рис. 15.16). Пока мы работали с объемом, имеющим только контур. Давайте раскрасим наш объект. Нажмите кнопку "Color" в панели Property Bar (Панель свойств). Рядом с кнопкой появится вспомогательная панель с элементами настройки цветов объема (Рис. 15.17, сверху). Имеется три варианта заливки вновь созданных объемов, каждому из которых соответствует кнопка во вспомогательной панели. Заливкой исходного объекта, которой соответствует кнопка "Extrude Rotation", однородной заливкой любого цвета, вызываемой кнопкой "Extrude Rotation" и переходом цветов, который вызывается кнопкой "Interactive Extrude Tool" . Мы выберем переход цветов, чтобы получить наиболее оригинальный рисунок. Нажмите кнопку "Interactive Extrude Tool" во вспомогательной палитре для выбора перехода цветов. В поле From (От) с помощью открывающегося списка выберите черный цвет/ а в поле То (К) выберите белый цвет. Теперь боковые грани закрашены переходом цвета, но передняя сторона осталась прозрачной (Рис. 15.18, слева). Щелкните мышью на черном цвете в палитре, и передняя сторона объемного объекта закрасится (Рис. 15.18, второй слева). Нажмите кнопку "Bevels" в панели Property Bar (Панель свойств). Рядом с кнопкой появится вспомогательная панель с элементами настройки скоса краев (Рис. 15.17, в центре). Скосить углы можно только на передней стороне объемного объекта. Боковые и задние грани всегда получаются без скосов. Установите флажок Use Bevel (Применить скос) во вспомогательной палитре и перетащите мышью кружок в рисунке для настройки ширины и угла скоса. Теперь наша объемная фигура имеет скос (Рис. 15.18, второй справа). Вы можете также установить размер и угол наклона скаса с помощью соответствующих полей в диалоге. Отметим, что при нажатой кнопке "Interactive Extrude Tool" во вспомогательной панели настройки цвета скос имеет цвет объемных граней, а при отжатой кнопке можно установить любой цвет для скоса с помощью расположенного рядом элемента. Установите флажок Show Bevel Only (Показывать только скос) и вы увидите только скос, без боковых граней (Рис. 15.18, справа). Таким способом можно создавать рисунки табличек. Если при этом вы не используете заливку исходного объекта, то увидите один лишь скос. уберите флажок Show Bevel Only (Показывать только скос), чтобы вернуть на место боковые грани. Далее мы добавим к объемной фигуре падающий сбоку свет от дополнительного источника света. Нажмите кнопку "Lighting" в панели Property Bar (Панель свойств). Рядом с кнопкой появится вспомогательная панель для настройки источников света (Рис. 15.17, слева). Эта панель позволяет создавать и регулировать направление и интенсивность освещения трех источников света. Вы как бы помещаете три лампочки в разных местах, чтобы лучше осветить созданный объемный объект. Нажмите кнопку "Lighting #1" в панели. Вы добавили первый источник света, который показан черным кругом с номером 1 в углу области просмотра. Сфера в центре контурного куба в поле предварительного просмотра представляет собой объемный объект, на котором вы можете увидеть результат работы источников света. Установите указатель мыши на изображении источника света, нажмите кнопку мыши, не отпуская ее, перетащите изображение источника света в передний верхний левый угол контурного куба. В поле Intensity (Интенсивность) введите значение 80, то означает, что источник светит на восемьдесят процентов от полной силы. Теперь различные грани объемного объекта имеют различный оттенок. Если не установлен флажок Use full color range (Использовать полный цветной диапазон), слабо освещенные места окрасятся в черный цвет. При установленном флажке неосвещенные участки примут свой исходный цвет. В любом случае, яркое освещение может осветлить все оттенки в созданном объеме. Аналогично вы можете настроить еще два источника света, нажимая кнопки "Lighting #2" и "Lighting #3" Если вы придаете объем более сложным объектам, чем прямоугольник, источники света могут дать очень красивый результат. Выберите инструмент "Pick Tool", щелкните мышью на свободном месте, чтобы убрать с экрана управляющие элементы и посмотреть на результат своей работы (Рис. 15.19). Особенно красиво выглядит применение объема к фигурному тексту. С помощью этого эффекта вы можете получить как бы выпуклые или выдавленные надписи.
|
• Самоучитель CorelDRAW 10 Самоучитель CorelDRAW 12
|
||||||||||||||||||||||||||||||||||||||||||||||||||||||||||||||||||||||||||||||||||||||||||||||||
| На главную | top |