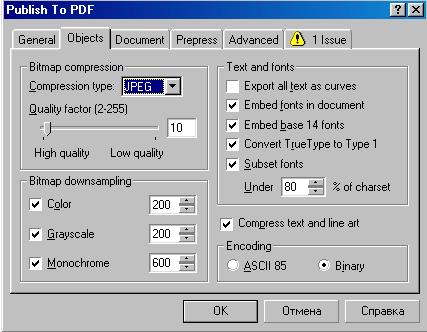Все о CorelDRAW |
| 51 |
Публикация в формате PDF | Иллюстрированный самоучитель CorelDraw 10 | |||||||||||||||||||||||||||||||||||||||||||||||||||||||||||||||||||||||||||||||||||||||||||||||||
| Школа дизайнера |
Создав многостраничный документ, добавив текст, рисунки и задав фон, вы можете приступить к сохранению его в формате PDF. Для этого выберите команду меню File/ Publish to PDF (Файл/Публиковать в PDF). Откроется обычный диалог сохранения файла, в котором дополнительно появятся несколько полей. В списке PDF Style (Стиль PDF) можно выбрать один из вариантов формата,, нажав кнопку Settings (Настройки), вы откроете диалог настройки публикации. Если вы не желаете менять настройки, определите папку и введите имя файла, после чего сохраните документ. Однако иногда могут потребоваться дополнительные настройки. После нажатия кнопки Settings (Настройки) на экране появится диалог с множеством вкладок с полями настройки сохранения документа в формате PDF. Наиболее важные поля находятся на вкладке General (Основные) (Рис. 13.5, сверху). В группе полей Export range (Область экспорта) можно установить, какие страницы из документа следует использовать в публикации. В списке Compatibility (Совместимость) указывается версия файла. Также можно указать автора документа и ввести ключевые слова. На вкладке Objects (Объекты) (Рис. 13.5, снизу) определяется способ хранения текстов и рисунков. Вы можете установить метод и степень сжатия рисунков, а также указать, требуется ли включать используемые шрифты в документ. Поэкспериментировав с установками, вы найдете компромисс между размерами файла и качеством получаемого документа. На вкладке Document (Документ) (Рис. 13.6, сверху) задаются параметры всего документа в целом. Среди прочего, вы можете задать, как будет выглядеть документ при его открытии. На вкладке Advanced (Расширенный) (Рис. 13.6, снизу) настраиваются некоторые дополнительные параметры, которые используются опытными пользователями. Если при генерации документа возникли ошибки, о них можно узнать на последней вкладке диалога. Надпись на ярлычке этой папки No Issues (Никаких проблем) означает, что ошибок нет. При наличии ошибок на ярлычке указывается их количество. Созданный документ PDF можно просматривать на любом компьютере, где установлена распространенная программа Acrobat Reader. В последнее время компьютерная документация все чаще поставляется именно в этом формате. Вместо отпечатанного тома документации, вам предлагается компакт-диск с файлом в формате PDF.
|
• Самоучитель CorelDRAW 10 Самоучитель CorelDRAW 12
|
||||||||||||||||||||||||||||||||||||||||||||||||||||||||||||||||||||||||||||||||||||||||||||||||
| На главную | top |