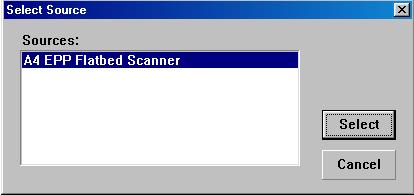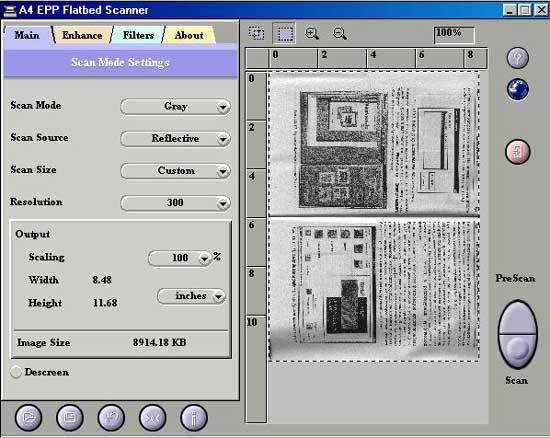Все о CorelDRAW |
| 43 |
Получение изображений со сканера и цифровой фотокамеры | Иллюстрированный самоучитель CorelDraw 10 | |||||||||||||||||||||||||||||||||||||||||||||||||||||||||||||||||||||||||||||||||||||||||||||||||
| Школа дизайнера |
В CorelDRAW 10 вы можете вставить в графический документ растровый рисунок, получив его непосредственно со сканера или из цифровой фотокамеры. Конечно, данные устройства должны быть подключены к компьютеру и установлены Windows. Если на вашем компьютере установлено несколько фотокамер сканеров, сначала следует выбрать, с каким сканером или какой камерой вы хотите работать. Выберите команду меню File Acquire Image Select Source (Файл Получть изображение Выбрать источник). На экране появится диалог выбора устройства для получения изображения (Рис. 10.7). Выберите нужное устройство, дважды щелкнув на нем мышью Диалог закроется и вы можете приступать к получению рисунка. Выберите команду меню File Acquire Image Acquire (Файл Получить изображение Получить). На экране появится диалог работы с выбранным устройством. При работе со сканером, скорее всего, сначала необходимо выполнить предварительное сканирование и выделить область, которую вы хотите получить в качестве растрового рисунка. Далее устанавливается нужное качество рисунка и производится сканирование. По окончании сканирования диалог закроется, и рисунок будет вставлен в редактируемый графический документ. Если вы работаете с цифровой фотокамерой, принцип работы будет немного иным. В диалоге работы с устройством вы можете выполнить некоторые настройки камеры, а также просмотреть снятые ранее фотографии. В некоторых случаях можно сфотографировать непосредственно во время работы с диалогом. Выбрав интересующие вас снимки, запустите процесс передачи снимка, и через некоторое время снимки будут получены и вставлены в редактируемый документ. Рисунки, полученные со сканера или с цифровой фотокамеры, ничем не отличаются от других растровых обектов, полученных иным путем. Вы можете редактировать их в редакторе CorelDRAW 10.
|
• Самоучитель CorelDRAW 10 Самоучитель CorelDRAW 12
|
||||||||||||||||||||||||||||||||||||||||||||||||||||||||||||||||||||||||||||||||||||||||||||||||
| На главную | top |