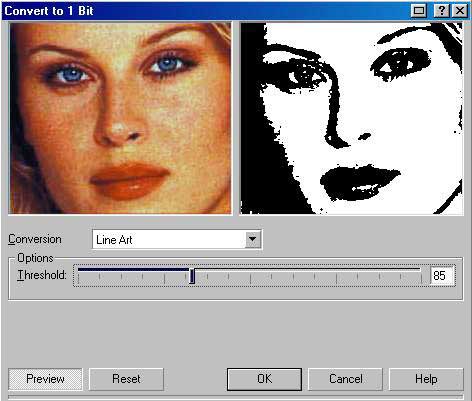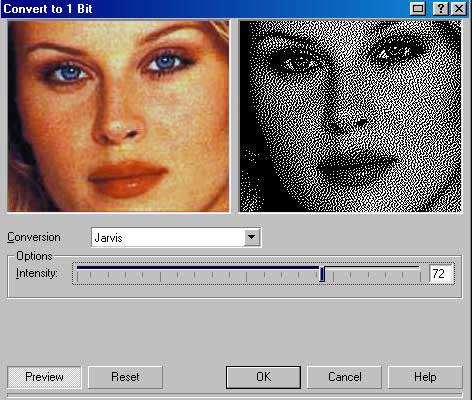Все о CorelDRAW |
| 72 |
Дополнительные средства изменения растровых объектов | Иллюстрированный самоучитель CorelDraw 10 | |||||||||||||||||||||||||||||||||||||||||||||||||||||||||||||||||||||||||||||||||||||||||||||||||
| Школа дизайнера |
Вы можете преобразовать растровый рисунок, увеличив или уменьшив глубину цвета. Для этого выберите команду меню Bitmaps/Mode (Растровые изображения/Режим) и в появившемся меню выберите один из вариантов глубины цвета. Некоторые преобразования не потребуют дополнительных сведений, но в некоторых случаях вам потребуется определить параметры преобразования. Например, при выборе команды Black and White ( ерно-белое), на экране появится диалог выбора метода преобразования цветного рисунка в черно-белое изображение (Рис. 16.6). В этом диалоге, как и во многих других, вы можете увидеть исходный рисунок и результат преобразований в больших полях просмотра. Если в диалоге вместо двух полей просмотра одно большое, нажмите кнопку в заголовке окна, чтобы перейти в режим работы с двумя полями. В списке Conversion (Преобразование) выбирается метод превращение цветного рисунка в черно-белый. В зависимости от выбранного метода, в диалоге появляются дополнительные поля настройки. С помощью этих полей можно сильно изменить параметры преобразования, и получить самые разные результаты. Выбор подходящего метода и его настройка является очень важной процедурой, так как результаты превращения цветного рисунка в черно-белый сильно различаются качеством (Рис. 16.7). Нажав кнопку Preview (Просмотр), вы сможете увидеть предварительный результат преобразования для выбранных параметров. Перетаскивая мышью исходное изображение, вы увидите разные фрагменты результата, если рисунок не помещается полностью в поле просмотра. Чтобы увеличить масштаб просмотры, вы можете щелкнуть мышью на интересующей вас детали рисунка. Нажмите кнопку ОК, чтобы закрыть диалог и выполнить выбранное преобразование растрового объекта. Вы можете отменить изменения растрового рисунка, но следует помнить, что CorelDRAW 10 помнит значительно меньше последних изменений растровых объектов, чем векторных. Если вы не меняли настроек, то запоминаются только два последних преобразования растровых объектов в документе. Иногда возникает необходимость добавления полей к рисунку. Выбрав команду меню Bitmaps/Inflate Bitmap/Manually Inflate Bitmap (Растровые изображения^Расширить рисунок/ Вручную расширить рисунок), вы откроете диалог добавления полей (Рис. 16.8). Установив новые значения ширины и высоты, и нажав кнопку ОК, вы увеличите рисунок. Однако в отличие от описанных ранее способов, изображение не будет растянуто. Просто по его краям появятся белые полосы. В некоторых случаях CorelDRAW 10 автоматически добавляет поля при выполнении эффектов. Чтобы включить эту функцию, надо выбрать команду меню Bitmaps/Inflate Bitmap/Auto Inflate Bitmap (Растровые изображения/Расширить рисунок /Автоматически расширить рисунок). Рядом с командой меню появится галочка. Повторный выбор этой команды меню приведет к отмене данного режима.
|
• Самоучитель CorelDRAW 10 Самоучитель CorelDRAW 12
|
||||||||||||||||||||||||||||||||||||||||||||||||||||||||||||||||||||||||||||||||||||||||||||||||
| На главную | top |