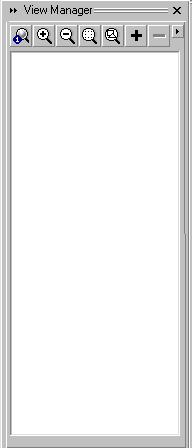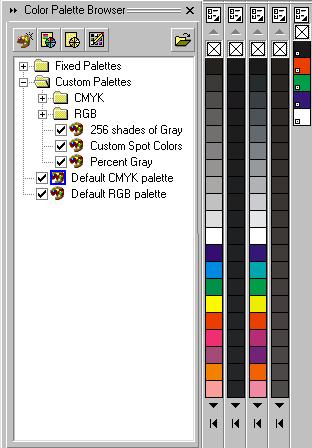Все о CorelDRAW |
| 56 |
Некоторые полезные закрепления | Иллюстрированный самоучитель CorelDraw 10 | |||||||||||||||||||||||||||||||||||||||||||||||||||||||||||||||||||||||||||||||||||||||||||||||||
| Школа дизайнера |
Мы уже рассмотрели множество закреплений, помогающих при повседневной работе с графическим редактором CorelDRAW 10. Познакомимся еще с несколькими закреплениями. Все операции, выполняемые с их помощью, можно выполнить и без них, но иногда использование закреплений предпочтительнее. Все закрепления вызываются с помощью команд вспомогательного меню, вызываемого командой Window D o ckers (Окно Закрепления). Если вы работаете с большими иллюстрациями и часто меняете масштаб просмотра, вам может понадобиться закрепления для работы с масштабом. Выберите команду View Manager (Диспетчер просмотра). На экране появится закрепление для изменения масштаба (Рис. 14.10). Кнопки в верхней части закрепления позволяют изменить масштаб, как и при использовании инструмента "Zoom Tool" Выбрав нужный масштаб, вы можете запомнить его, нажав кнопку плюс в закреплении. В списке масштабов появится еще одна строка с описанием установленного масштаба. В дальнейшем вы можете вернуться к этому масштабу просмотра, дважды щелкнув мышью на строке с его описанием. Выделив строку описания масштаба и нажав кнопку минус, вы удалите этот масштаб из списка. Добавленные масштабы появятся в списке масштабов панели инструментов Standard (Основная). Вы можете выбрать добавленный вами масштаб точно так же, как и любой другой масштаб из списка. Если вы привыкли выбирать цвета из палитры, расположенной в правой части окна программы, но вам не хватает стандартных цветов, вы можете использовать другую палитру, поставляемую вместе с CorelDRAW 10. Вы даже можете использовать несколько палитр одновременно. Настройка отображения палитр выполняется в закреплении, вызываемом командой Color Palette Browser (Просмотр цветных палитр) (Рис. 14.11). В закреплений выводится список доступных палитр. Если часть строчек скрыта, для их просмотра следует щелкнуть мышью на значке плюс, расположенном в строке заголовка группы палитр. Палитры, видимые в настоящее время на экране, обозначены галочками. Щелкнув мышью на контуре, левее описания палитры, вы поставите галочку, и выбранная палитра появится в окне программы. Повторный щелчок мыши уберет палитру. Особенно полезным является использование фиксированных палитр, если вы планируете передать созданную вами иллюстрацию в производство.
|
• Самоучитель CorelDRAW 10 Самоучитель CorelDRAW 12
|
||||||||||||||||||||||||||||||||||||||||||||||||||||||||||||||||||||||||||||||||||||||||||||||||
| На главную | top |