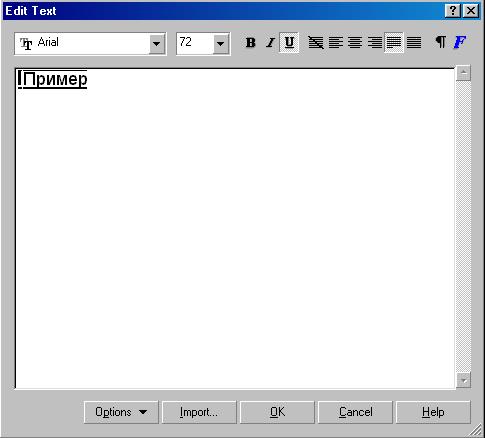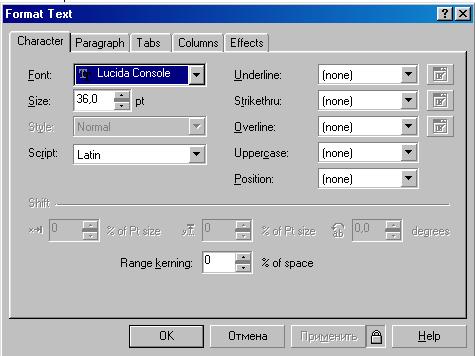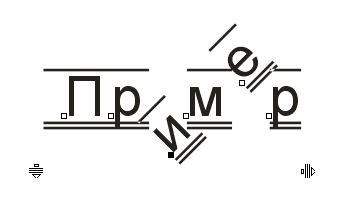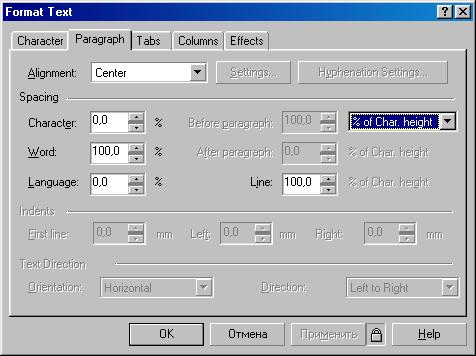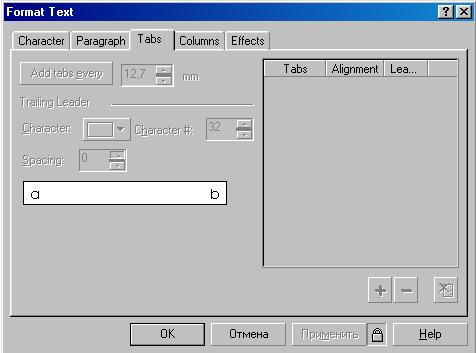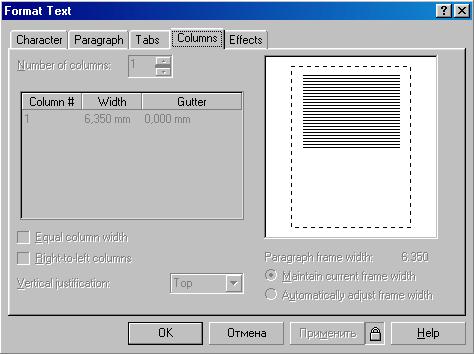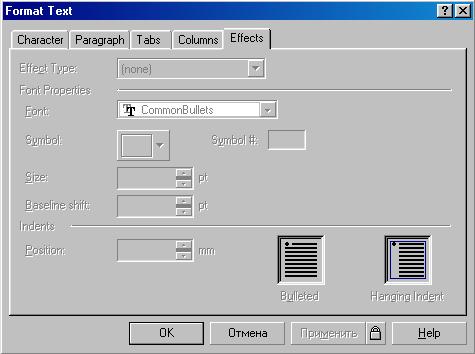Все о CorelDRAW |
| 44 |
Форматирование и редактирование текста | Иллюстрированный самоучитель CorelDraw 10 | |||||||||||||||||||||||||||||||||||||||||||||||||||||||||||||||||||||||||||||||||||||||||||||||||
| Школа дизайнера |
Как уже отмечалось, по возможностям работы с текстом CorelDRAW 10 не уступает многим текстовым редакторам. Однако дополнительно вы можете выполнять сложное оформление текста и создавать оригинальные рисунки из символов. Дополнительные возможности форматирования текста помогут создать документ любой сложности. Хотя удобнее редактировать текст непосредственно в графическом документе, иногда это бывает достаточно сложно выполнить. Если вы применили к тексту некоторые эффекты, отредактировать его можно в специальном диалоге. Выделив текстовый объект и нажав кнопку "Edit Text" панели Property Bar (Панель свойств), вы откроете диалог редактирования текста (Рис. 11.1). Работа в этом диалоге не отличается от работы с простым текстовым редактором. Вводите и редактируйте текст, выделяйте фрагменты и меняйте их форматирование с помощью кнопок, расположенных в верхней части диалога. Вы можете вставить текст из документа, созданного текстовым редактором. Нажмите кнопку Insert (Вставка) и на экране появится диалог открытия файла. В нем вы можете выбрать файл в формате одного из распространенных текстовых редакторов. В результате ваш файл будет вставлен в редактируемый текстовый объект. Закончив редактирование и форматирование текста, нажмите кнопку ОК в диалоге, чтобы вернуться в основной режим работы с графическим документом. Как уже отмечалось, проще всего выполнять форматирование текста с помощью панели Property Bar (Панель свойств), которая при работе с текстом содержит кнопки форматирования. Дополнительные возможности по форматированию текста можно получить в специальном диалоге (Рис. 11.2), который вызывается с помощью кнопки "Format Text" панели Property Bar (Панель свойств). Этот диалог содержит несколько вкладок, позволяющих настроить форматирование символов и абзацев, установить табуляцию и размеры колонок текста, а также применить некоторые текстовые эффекты. Если кнопка замок в нижней части диалога нажата, и на ней нарисован закрытый замок, то изменения форматирования вступят в силу сразу после ввода значений в поля диалога. Отжав кнопку замок, вы измените рисунок на ней. Теперь замок открыт. В этом случае следует нажать кнопку Apply (Применить) после изменения форматирования, чтобы изменения вступили в силу. Вы можете изменить форматирование нескольких объектов, выделяя их и настраивая различное форматирование. При этом диалог остается открытым. Чтобы закрыть диалог, следует нажать кнопку ОК. На первой вкладке диалога настраивается форматирование символов (Рис. 11.2). На этой вкладке можно выбрать шрифт, его размер и начертание, а также используемый языковой профиль. Поля в правой части диалога позволяют использовать более оригинальные способы форматирования. В списках Underline (Подчеркивание), Sinkethru (Зачеркивание) и Over-line (Надчеркивание) выбирается тип линий для расположения под текстом, по тексту или над текстом соответственно. Доступно использование тонких и толстых, одинарных и двойных линий. Подчеркнуть можно как весь текст, включая пробелы, так и только слова. Вы можете использовать несколько линий одновременно, например, расположив тонкую двойную линию под текстом и одинарную толстую - над текстом. Нажав кнопку, расположенную правее любого списка, вы можете настроить толщину и расположение линий. В списке Uppercase (Регистр) можно установить малые прописные или все прописные буквы. В списке Position (Позиция) выбирается верхний и нижний индекс. Эти возможности есть и в текстовых редакторах. В нижней части диалога расположены поля, с помощью которых можно выполнить форматирование, недоступное текстовым редакторам. Чтобы эти поля стали доступными, следует выделить один или несколько символов в тексте. Далее вы можете задать вертикальное и горизонтальное смещение, а также угол поворота для выделенных символов. С помощью поворота и смещения отдельных символов, а также при использовании подчеркивания и надчеркивания одновременно, вы можете получить необычное форматирование текста, которое возможно только в CorelDRAW 10 (Рис. 11.3) На второй вкладке диалога настраивается форматирование абзацев (Рис. 11.4). Некоторые поля доступны только при форматировании обычного текста. Например, вы не можете установить отступы для фигурного текста. В списке Alignment (Выравнивание) выбирается один из способов выравнивания. Некоторые варианты выравнивания допускают дополнительную настройку. Диалог настройки вызывается расположенной рядом кнопкой Settings (Установки). Нажав кнопку Hyphenation Settings (Установки переносов), вы можете в появившемся диалоге настроить расстановку автоматических переносов слов. В группе полей Spacing (Интервалы) задаются интервалы между соседними символами, между словами и строками, а также до и после абзаца. В группе полей Indents (Отступы) задаются отступы справа и слева. Задав отступ первой строки, вы получите эффект красной строки. Все эти отступы и интервалы позволяют оформить большие фрагменты текста не хуже, чем в мощном текстовом редакторе. На следующей вкладке диалога расставляются позиции табуляции (Рис. 11.5). Вы можете добавить, удалить табулятор. Также можно изменить положение любого табулятора. С помощью удобно расположенных позиций табуляции легко создавать большие списки. Обычный текст в CorelDRAW 10 можно расположить в несколько колонок. Текст в нескольких колонках обычно используется в газетах и журналах. Если вы хотите создать с помощью CorelDRAW 10 иллюстрированную брошюру, вам понадобится эта возможность редактора. Настроить количество и ширину колонок можно на следующей вкладке диалога форматирования (Рис. 11.6). В поле Number of columns (Количество колонок) задается количество колонок в тексте. Если вы установите флажок Equal column width (Равная ширина колонок), то будут созданы колонки равной ширины, убрав флажок, вы сможете задать разную ширину для различных колонок. Ширина устанавливается в полях, расположенных в центре диалога. В правой части диалога расположен рисунок, показывающий примерный вид текста, расположенного в несколько колонок. В списке Vertical justification (Вертикальное выравнивание) задается вертикальное выравнивание обычного текста относительно рамки. Оно не зависит от количества колонок. Особо следует отметить полное выравнивание, при котором рамка заполняется текстом от начала до конца. Это достигается увеличением межстрочных интервалов. Если у вас слишком мало текста и много пустого места, не рекомендуется выравнивать его таким способом. На последней вкладке диалога настройки форматирования текста настраиваются эффекты буквицы и маркированного списка (Рис. 11.7). Выбрать нужный эффект можно в списке, расположенном в верхней части диалога. Выбрав эффект буквицы, вы можете задать количество строк, занимаемых заглавной буквой в начале абзаца. Кроме того, задается расстояние буквы от остального текста. Также можно выбрать один из двух вариантов эффекта. Они проиллюстрированы рисунками в правой нижней части диалога. Если вы выбрали использование маркированного списка, то в поле Font (Шрифт) должны выбрать шрифт, а в поле Symbol (Символ) - конкретный символ для использования в качестве маркера. В остальных полях задается размер символа, его смещение и расстояние до основного текста. Кроме того, можно выбрать один из двух вариантов маркированных списков, представленных поясняющими рисунками в правой нижней части диалога. Описанные возможностей форматирования и редактирования не отличаются оригинальностью. Их можно найти в большинстве текстовых редакторов. В CorelDRAW 10 есть и другие средства работы с текстом, например проверка правописания. Неверные слова при вводе подчеркиваются красной волнистой линией. Также работает в CorelDRAW 10 и средство автозамены. Вы без труда освоите средства работы с текстом, если знакомы хотя бы с одним текстовым редактором. А мы продолжим изучение возможностей, сущих исключительно графическому редактору CorelDRAW 10.
|
• Самоучитель CorelDRAW 10 Самоучитель CorelDRAW 12
|
||||||||||||||||||||||||||||||||||||||||||||||||||||||||||||||||||||||||||||||||||||||||||||||||
| На главную | top |