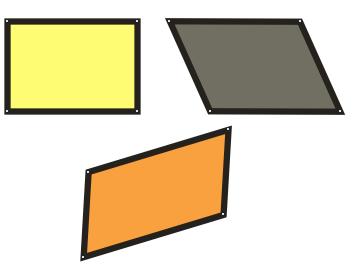Все о CorelDRAW |
| 27 |
Изменение формы объектов | Иллюстрированный самоучитель CorelDraw 10 | |||||||||||||||||||||||||||||||||||||||||||||||||||||||||||||||||||||||||||||||||||||||||||||||||
| Школа дизайнера |
Вы уже знаете, как создавать различные объекты, перемещать и копировать их, а также выполнять некоторые другие несложные операции. Однако CorelDRAW 10 предоставляет значительно больше возможностей по редактированию объектов, что позволяет создавать профессиональные иллюстрации за короткое время. Очень часто возникает потребность в изменении формы созданных ранее объектов. Вы можете изменить не только размеры и пропорции объектов, но и контур объекта, отредактировав узлы и сегменты, его составляющие. Но вначале следует познакомиться с простейшими преобразованиями объектов CorelDRAW. Трансформация объектов Начнем знакомство с трансформацией объектов с изменения размера. Выделите один из объектов, созданных ранее. Выделенный объект обрамляется черными прямоугольниками, называемыми маркерами выделения. Подведите указатель мыши к нижнему правому маркеру выделения. Внешний вид указателя мыши при этом изменится с обычного на двунаправленную стрелку. Нажмите левую кнопку мыши,, не отпуская ее, начните передвигать мышь. При этом у объекта появится тонкая голубая контурная копия. Передвиньте мышь правее и ниже, после чего отпустите кнопку мыши. Объект будет увеличен, при этом будут сохранены его пропорции, то есть соотношение его ширины и высоты. Для изменения размера с сохранением пропорций можно воспользоваться не только правым нижним маркером выделения, но и любым другим, расположенным в одном из углов рамки обрамления. Следует отметить, что если в процессе изменения размера объекта нажать и удерживать клавишу Shift. то изменение размера будет происходить относительно центра объекта. Давайте убедимся в этом. Нажмите и удерживайте клавишу Shift. Один из объектов уже выделен. Подведите указатель мыши к нижнему правому маркеру. Внешний вид указателя мыши при этом изменится на "двунаправленную стрелку". Нажмите левую кнопку мыши,, не отпуская ее, начните передвигать мышь. У объекта появится контурная копия, которая будет уменьшаться или увеличиваться во все стороны от объекта, а не только в сторону нижнего правого угла как в предыдущем эксперименте. Отпустите левую кнопку мыши и затем клавишу Shift. Измененный объект останется в документе. Для изменения размера объекта только по горизонтали или только по вертикали следует выполнить аналогичные действия с маркерами выделения, расположенными посредине сторон обрамляющей рамки. Схематически соответствие различных прямоугольников обрамления разным действиям. При этом стрелки показывают направление, в котором можно менять размер с помощью соответствующего маркера выделения. Попробуем изменить ширину объекта, не меняя его высоты. Подведите указатель мыши к среднему маркеру выделения на правой стороне. Внешний вид указателя мыши при этом изменится на "двунаправленную стрелку". Нажмите левую кнопку мыши,,не отпуская ее, начните передвигать мышь. Передвиньте мышь левее, после чего отпустите кнопку мыши. Ширина объекта будет уменьшена, при этом высота останется без изменений. Точно так же можно изменить и высоту, используя средний маркер выделения в нижней или верхней части обрамления. Если уменьшать размер объекта до нуля,, не останавливаясь, передвигать мышь дальше, через границу объекта, как бы выворачивая его, то можно получить зеркальное отображение объекта. Чтобы при зеркальном отображении сохранить размеры исходного объекта, нажмите и не отпускайте клавишу Ctrl во время операции. При нажатой клавише Ctrl масштабирование происходит с дискретным шагом в 100%. С помощью копирования объектов и зеркального отображения легко создавать такие узоры. Попробуйте самостоятельно получить зеркальное отображение любого объекта. Теперь мы рассмотрим перекос объектов. Что такое перекос, показано на Рис. 7.1. Одна из сторон объекта остается на месте, а противоположная сторона перемещается. Возможен перекос как в горизонтальном, так и в вертикальном направлении. Последовательное выполнение нескольких перекосов может сильно исказить любой объект. Перекос часто используется в создании иллюстраций. Например, перекос прямоугольников может быть использован для рисования открытых папок и книг. Кстати, фигурный текст на обложке книги был тоже перекошен и повернут. Если применить перекос к более сложным объектам, результат получится еще более экзотический. Различают вертикальный (Рис. 7.1, в центре) и горизонтальный (Рис. 7.1, справа) перекос. Как уже отмечалось ранее, щелчок мыши на выделенном объекте приведет к тому, что маркеры выделения поменяются на стрелки (Рис. 7.2). Эти стрелки означают, что в данном режиме можно выполнять перекос и поворот объекта. Для начала выполним горизонтальный перекос объекта. Выделите любой объект, после чего щелкните мышью на его контуре еще, чтобы вокруг объекта появились стрелки. Подведите указатель мыши к верхней стрелке. Указатель изменится на другой. Нажмите левую кнопку мыши, не отпуская ее, начните передвигать мышь. У объекта появится тонкая голубая копия. Установите нужное положение пунктирной рамки и отпустите кнопку мыши. Перекос объекта завершен. Точно так же можно выполнить вертикальный перекос. При этом следует использовать стрелку, а указатель мыши примет другой вид. Теперь перейдем к повороту объекта вокруг центра вращения. Кстати, центр вращения обозначен символом в центре объекта. Для поворота используются стрелки оворота сположенные по углам объекта. Безразлично, какая из них используется, результат будет один и тот же. Подведите указатель мыши к стрелке. Указатель изменится на другой. Нажмите левую кнопку мыши, не отпуская ее, начните передвигать мышь. Голубой контур объекта начнет вращаться. Установив нужное положение, отпустите кнопку мыши, и объект будет повернут. Если при повороте нажать и удерживать клавишу Ctrl. то поворот будет выполняться на угол, кратный пятнадцати градусам. Для более сложного поворота можно изменить расположение центра вращения. Перетащите с омощью мыши значок центра в другое место. Поверните объект, чтобы увидеть, что теперь поворот осуществляется иначе. Как и в других операциях CorelDRAW 10, перекос, вращение, изменение размеров и зеркальное отображение можно применить к группе объектов. CorelDRAW 10 позволяет выполнять и более сложные преобразования объектов, о которых речь пойдет ниже.
|
• Самоучитель CorelDRAW 10 Самоучитель CorelDRAW 12
|
||||||||||||||||||||||||||||||||||||||||||||||||||||||||||||||||||||||||||||||||||||||||||||||||
| На главную | top |